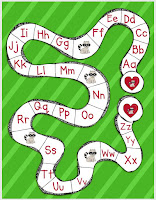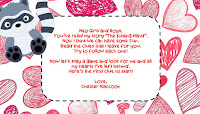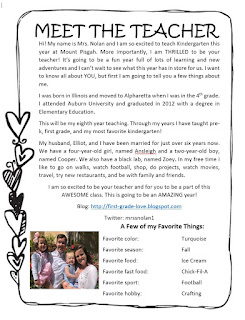People ask me all the time "What is your favorite technology to use with kindergarten?" Without a doubt it is Seesaw! Seesaw is an incredible program that allows students to document their own learning on a student platform (totally safe), where the teacher, classmates, and student parents are able to see their work/learning each day at school. I also use it for another million and one ways but that is the overview! Here is how I introduce Seesaw to my students in 5 days. And by the end of these 5 days they are completely independent with Seesaw!
Prior to introducing Seesaw to my students I create a new class at https://web.seesaw.me/. After I create my new class I print our QR code that is specific to our classroom so that students can log in easily in the classroom. After this, I go ahead and print out the parent invites. However, I dont invite parents to join seesaw until each student has at least 2 things posted on Seesaw. The last thing I do before teaching my class about Seesaw is changing each students' icon to a picture of them. This is very helpful in Kindergarten, especially when students cant quite read each other's names, at the beginning of the year. Alright here we go:
Day 1:
First thing we do is go over proper care for iPads (how to hold the iPad, walking feet, how to turn it on, etc.) Then I model and explain that Seesaw is a place to show what you are learning at school where mom, dad, grandparents, teacher, etc. can see. Next, I show students where the Seesaw app is on the iPad. It then directs the user to click student or teacher. We click student and then it prompts us to scan our class-specific QR code. Once all of the students have had a chance to log on, we are ready for the next step. I show students that the big GREEN plus sign is where we go anytime we want to add something new. I then show students where the camera icon is to take pictures. We talk about appropriate pictures (no silly faces and no photo bombing). I show students how to hold the iPad still while taking a picture. After taking a picture I model how students can select their name to show that they took the picture. We talk about how a teacher has to approve everything on Seesaw before mom/dad can see it. I then allow students to buddy up and practice:
1. Clicking the GREEN plus sign
2. Clicking the camera
3. Taking a good picture of each other
4. Tapping their name
5. Clicking the green check
On this day students get familiar with scanning the class QR code, clicking the GREEN plus sign to add something new, taking a picture, finding their name, and clicking the green check to be complete.
First thing we do is go over proper care for iPads (how to hold the iPad, walking feet, how to turn it on, etc.) Then I model and explain that Seesaw is a place to show what you are learning at school where mom, dad, grandparents, teacher, etc. can see. Next, I show students where the Seesaw app is on the iPad. It then directs the user to click student or teacher. We click student and then it prompts us to scan our class-specific QR code. Once all of the students have had a chance to log on, we are ready for the next step. I show students that the big GREEN plus sign is where we go anytime we want to add something new. I then show students where the camera icon is to take pictures. We talk about appropriate pictures (no silly faces and no photo bombing). I show students how to hold the iPad still while taking a picture. After taking a picture I model how students can select their name to show that they took the picture. We talk about how a teacher has to approve everything on Seesaw before mom/dad can see it. I then allow students to buddy up and practice:
1. Clicking the GREEN plus sign
2. Clicking the camera
3. Taking a good picture of each other
4. Tapping their name
5. Clicking the green check
On this day students get familiar with scanning the class QR code, clicking the GREEN plus sign to add something new, taking a picture, finding their name, and clicking the green check to be complete.
Day 2:
Today we reviewed proper handling of iPad. Then, we reviewed how to click the GREEN plus sign anytime we want to add something new. I introduced the microphone to students to speak. First, I modeled how to take a picture of your favorite spot in the classroom. Then, I showed students how they clan click on the microphone to talk and describe why it is their favorite spot. We talked about appropriate voice level when speaking and practice saying what we want to say before we record. That's a wrap for day 2. Here are some examples from Day 2:
Day 3:
Today we reviewed proper handling of iPad. Then, we reviewed how to click the GREEN plus sign anytime we want to add something new. I introduced the microphone to students to speak. First, I modeled how to take a picture of your favorite spot in the classroom. Then, I showed students how they clan click on the microphone to talk and describe why it is their favorite spot. We talked about appropriate voice level when speaking and practice saying what we want to say before we record. That's a wrap for day 2. Here are some examples from Day 2:
Today we reviewed all the steps that we have practiced so far this week. We practiced using the microphone again by taking a picture of one of our writing samples and reading what we wrote. We talked about saying ONLY what we wrote down on the paper, and not making up extra information. Here are some examples from today:
Day 4:
Today I introduced a new tool to students... the drawing tool. First, we had to click the GREEN plus button to add something new. Then, we clicked the drawing tool. Next, students chose their favorite color (only one) and wrote their name with that color. Last, they had to use the microphone to tell what color they chose and why they chose it.
Here are some examples from today:
Today I introduced a new tool to students... the drawing tool. First, we had to click the GREEN plus button to add something new. Then, we clicked the drawing tool. Next, students chose their favorite color (only one) and wrote their name with that color. Last, they had to use the microphone to tell what color they chose and why they chose it.
Here are some examples from today:
Day 5:
Today was our last day of introducing Seesaw. For today, I taught students how they can add their math center game to Seesaw with a buddy. After students completed a math center (sorting unit) with their partner, they then took a picture of their center and used the microphone to describe what they practiced. Students had to practice what they were going to say with their partner on the microphone so that both partners could speak. They then recorded and selected both of their names to tag. Each day students are required to put on Seesaw 1 of their math centers as well as 1 of their reading centers. This helps keep them accountable during center time.
Here are some examples from today:
Today was our last day of introducing Seesaw. For today, I taught students how they can add their math center game to Seesaw with a buddy. After students completed a math center (sorting unit) with their partner, they then took a picture of their center and used the microphone to describe what they practiced. Students had to practice what they were going to say with their partner on the microphone so that both partners could speak. They then recorded and selected both of their names to tag. Each day students are required to put on Seesaw 1 of their math centers as well as 1 of their reading centers. This helps keep them accountable during center time.
Here are some examples from today: